Что такое Ubuntu?
Ubuntu — это операционная система Linux с открытым исходным кодом, основанная на Debian. Это один из самых популярных дистрибутивов Linux, но между ними есть некоторые различия: Ubuntu — это операционная система, основанная на ядре Linux, поэтому Ubuntu на самом деле является дистрибутивом системы Linux. Linux — это ядро, а Ubuntu — это полноценная операционная система, построенная на ядре Linux, включая пользовательский интерфейс, приложения, инструменты управления пакетами и т. д. Как загрузить систему Ubuntu — это проблема, которая беспокоит большинство пользователей, поэтому мы подготовили конкретный метод установки Ubuntu, конкретный метод выглядит следующим образом:
1.Как найти версию Ubuntu?
Откройте эту ссылку в вашем браузере и вы сможете найти нужную вам версию. После того, как вы ее найдете, подготовьте USB-накопитель и загрузите образ системы Ubuntu.
Загрузите Ubuntu на русском языке следующим образом: https://ubuntu.ru/get
Ссылки следующие:https://ubuntu.com/download/desktop?utm_expid=.t_P3dGHLTjiXbkBPgMHsUw.0&utm_referrer=
2.Установите необходимые инструменты Ubuntu.
После загрузки необходимой вам системы на USB-накопитель нам также понадобится инструмент:
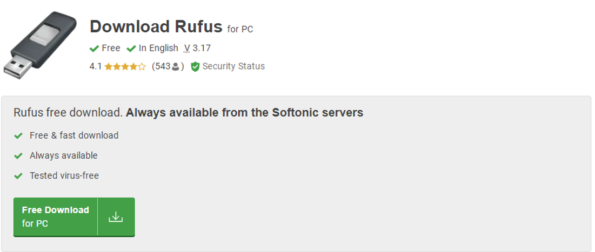
Адрес для скачивания:https://rufus.ie/ru/
3.Вставьте USB-накопитель в компьютер и откройте инструмент.
Выберите образ для развертывания на требуемом USB-накопителе
Выберите загруженный файл образа ubuntu-24.04-desktop-amd64 (1).iso
Выберите файловую систему FAT32 по умолчанию
Затем нажмите «Начать» для развертывания
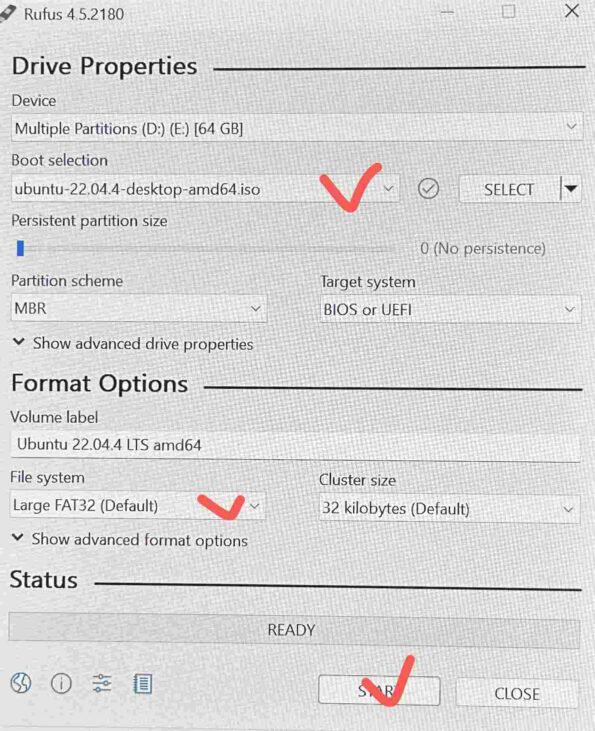
4.Как установить Ubuntu?
После завершения вышеуказанного процесса мы перейдем к формальной фазе установки: вставьте USB-накопитель в машину, на которой будет установлена система, нажмите кнопку питания, чтобы включить машину, а затем нажмите F7. Когда появится следующая страница, выберите USB-накопитель, чтобы начать установку
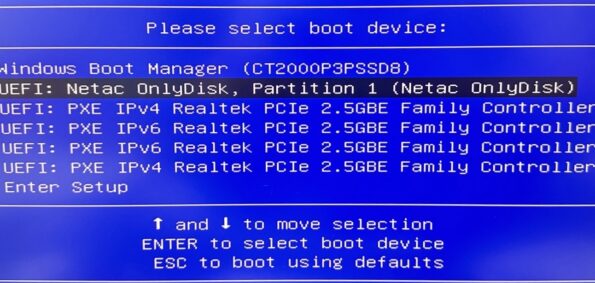
Ubuntu выбран по умолчанию
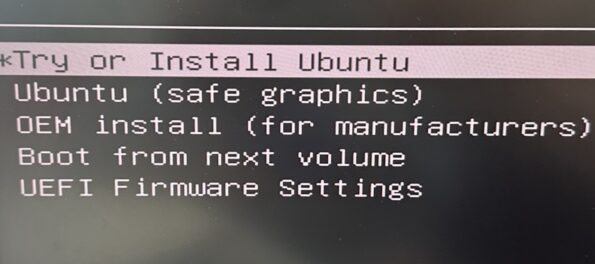
Дождитесь завершения загрузки, прежде чем переходить к следующему шагу.
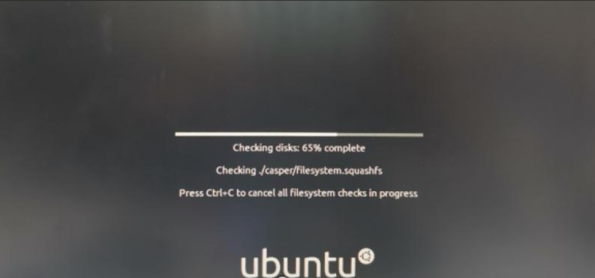
Выберите нужный язык, затем нажмите «Установить Ubuntu», чтобы перейти к следующему шагу.
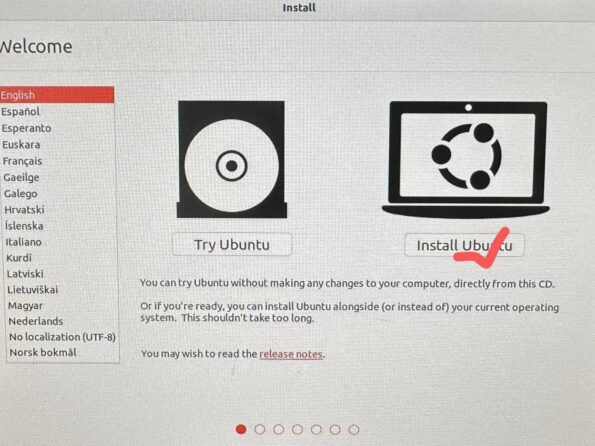
Выберите необходимую региональную языковую клавиатуру и перейдите к следующему шагу.
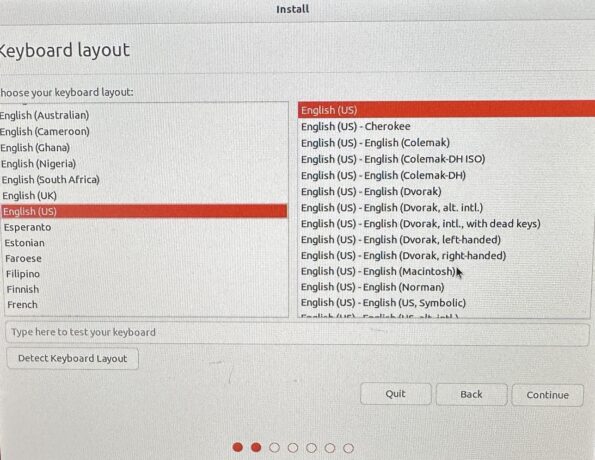
Выберите «Офлайн» и перейдите к следующему шагу.
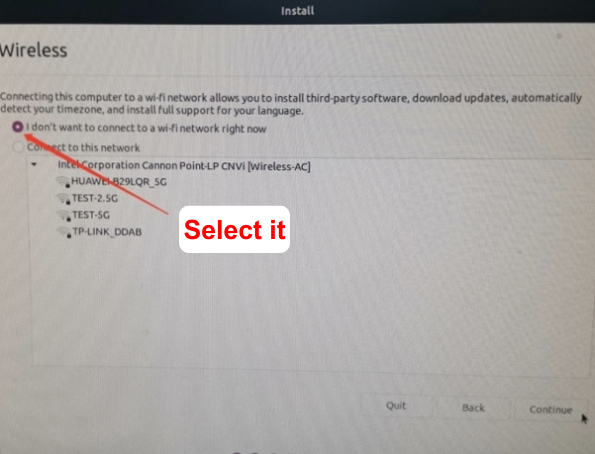
Выберите обычную установку и перейдите к следующему шагу.
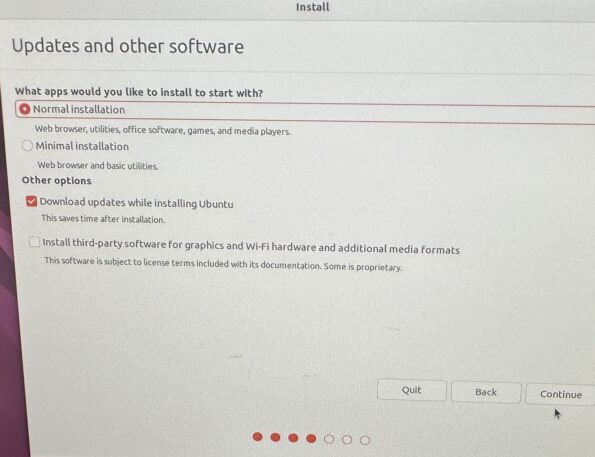
Выберите диспетчер загрузки Windows для совместной работы с Ubuntu, затем нажмите «Продолжить».
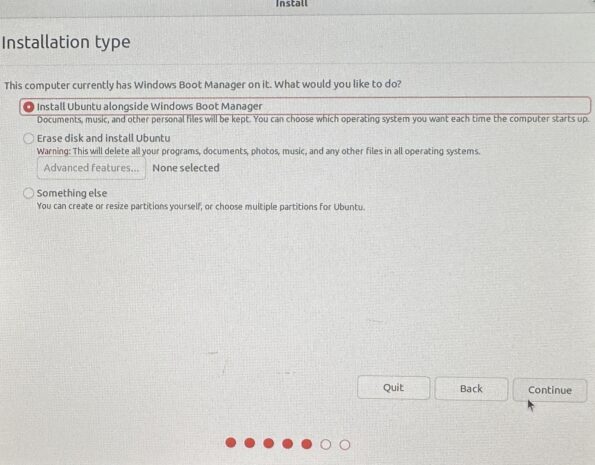
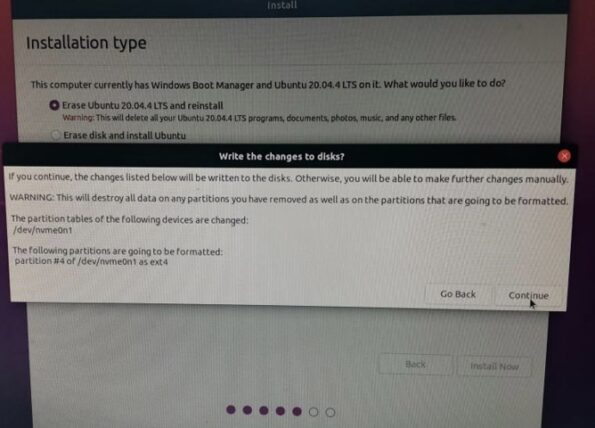
Установка по умолчанию
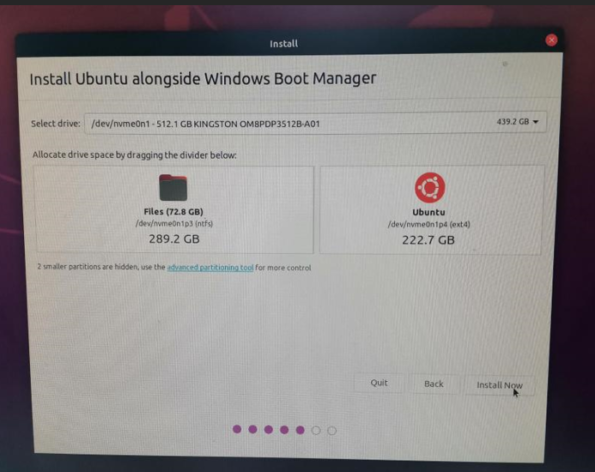
Перейти к следующему шагу
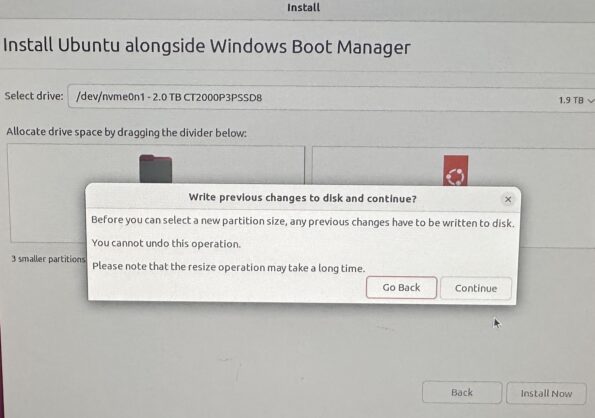
Подтвердите регион
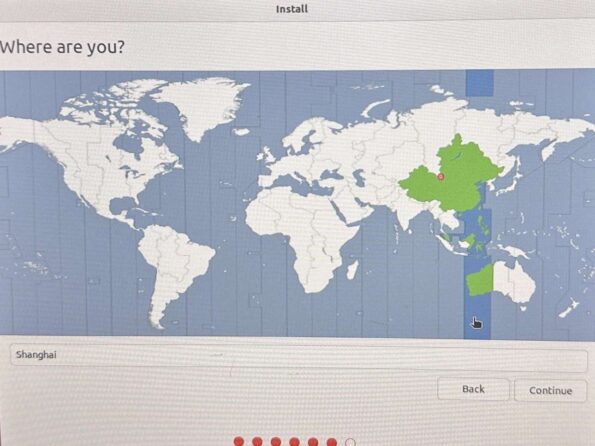
Создайте имя пользователя и пароль (при установке пароля вам потребуется его подтверждение)
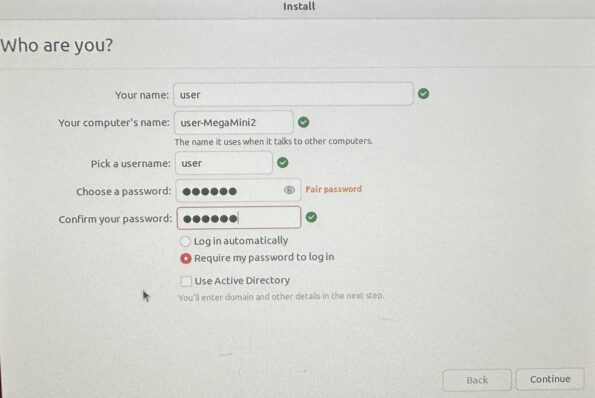
Ожидание загрузки в систему
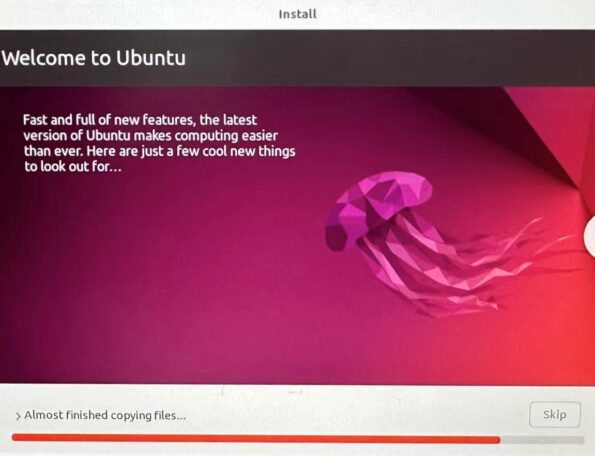
Затем перезагрузите компьютер, чтобы завершить установку.
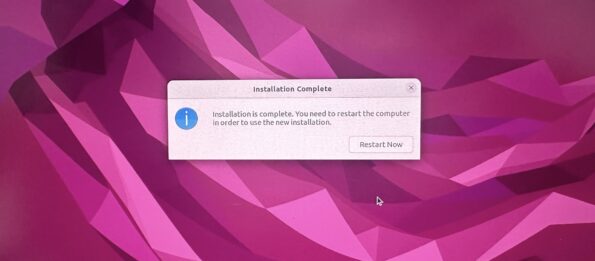
Нажмите «del» на клавиатуре, чтобы войти в интерфейс настройки BIOS.
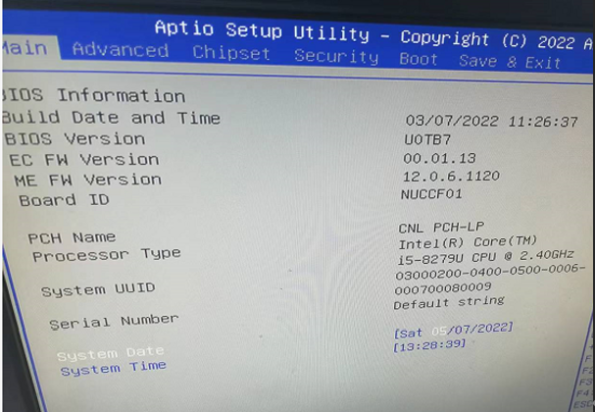
Выберите опцию «Загрузка»
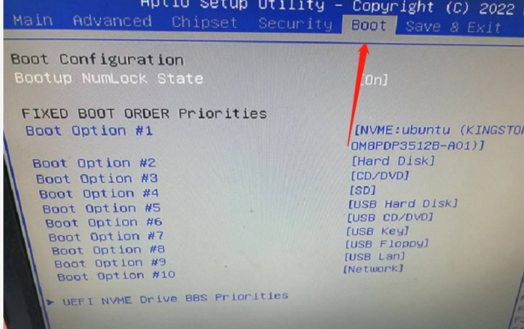
Выберите опцию «Приоритеты BBS диска UEFI NVME»
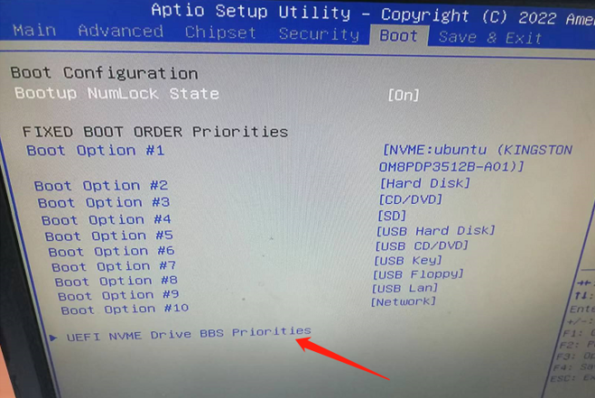
Установите параметр загрузки № 1 на «Ubuntu ..»
Установите параметр загрузки № 2 на «Windows boot manager..»
Нажмите «F4» на клавиатуре, чтобы сохранить и выйти для завершения настройки двойной системы.
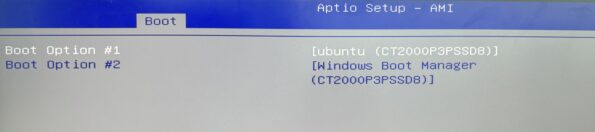
После сохранения и выхода появится следующий интерфейс. Выберите Ubuntu и нажмите Enter, чтобы войти в систему Ubuntu.
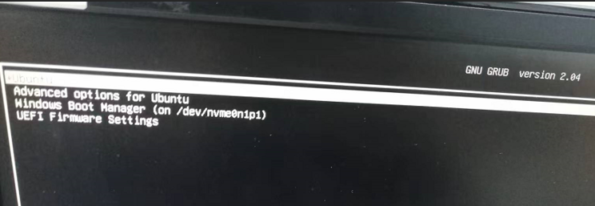
Домашняя страница после входа в систему:
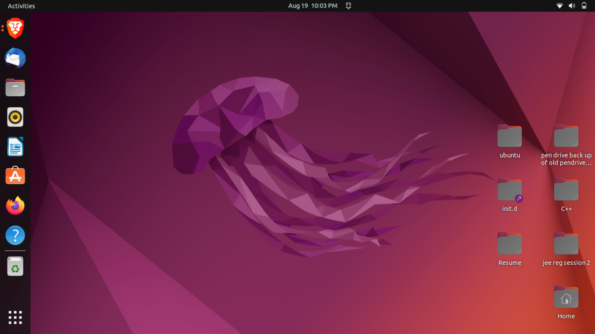
Если вы хотите вернуться к системе Windows, перезагрузите компьютер и продолжайте нажимать «F7», пока не появится следующая страница. Выберите «Управление загрузкой Windows» на странице и нажмите Enter, чтобы вернуться к системе Windows.
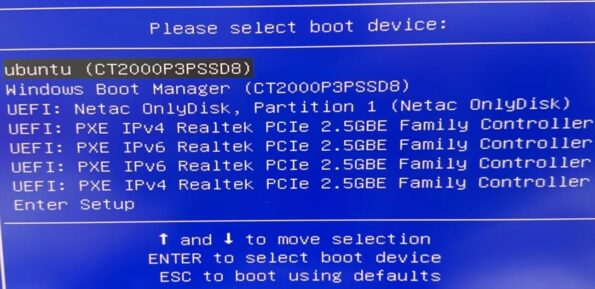
5.Заключение
Надеюсь, что приведенные выше методы будут вам полезны при установке системы Ubuntu, а также надеюсь, что они помогут вам установить систему Ubuntu лучше и быстрее. Если вы хотите оснастить мини-ПК, совместимый с системами Windows и Ubuntu, Geekom — ваш лучший выбор!

Geekom
Штаб-квартира GEEKOM находится в Тайване, а филиалы - во многих странах мира. Наши основные члены команды - это технический костяк, который когда-либо служил Inventec, Quanta и другим известным компаниям. Мы обладаем мощным потенциалом в области исследований и разработок и инноваций. Мы постоянно стремимся к совершенству в области технологических продуктов.




















